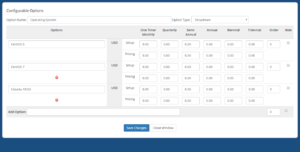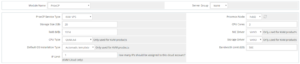Difference between revisions of "ProxCP Billing - WHMCS"
From ProxCP Documentation
| Line 2: | Line 2: | ||
* WHMCS version 7.5 or higher | * WHMCS version 7.5 or higher | ||
| − | * ProxCP uses its built-in IP manager to assign IP addresses to new services from WHMCS. First, login to your ProxCP admin account and go to ADMIN > Manage IPv4 Pool | + | * ProxCP uses its built-in IP manager to assign IP addresses to new services from WHMCS. First, login to your ProxCP admin account and go to ADMIN > Integrations > Manage IPv4 Pool. Add an IPv4 pool as requested on the page for WHMCS to use. |
| − | * The ProxCP WHMCS module communicates with the ProxCP API to manage services. To create API authentication credentials, go to ADMIN > Manage API | + | * The ProxCP WHMCS module communicates with the ProxCP API to manage services. To create API authentication credentials, go to ADMIN > Integrations > Manage API and create a new API ID/Key pair. In the IP restriction box, enter the IP address of your WHMCS installation location. IP restrictions are required for the API. |
== ProxCP WHMCS Installation == | == ProxCP WHMCS Installation == | ||
Revision as of 09:18, 10 September 2019
ProxCP WHMCS Requirements
- WHMCS version 7.5 or higher
- ProxCP uses its built-in IP manager to assign IP addresses to new services from WHMCS. First, login to your ProxCP admin account and go to ADMIN > Integrations > Manage IPv4 Pool. Add an IPv4 pool as requested on the page for WHMCS to use.
- The ProxCP WHMCS module communicates with the ProxCP API to manage services. To create API authentication credentials, go to ADMIN > Integrations > Manage API and create a new API ID/Key pair. In the IP restriction box, enter the IP address of your WHMCS installation location. IP restrictions are required for the API.
ProxCP WHMCS Installation
- Upload all files in the _whmcs_module directory to the modules/servers/ directory of WHMCS
...That's it!
ProxCP WHMCS Configuration
- In WHMCS, go to Setup > Products/Services > Servers
- Add a new server for ProxCP:
- Name: anything you want
- Hostname: the domain of your ProxCP Web installation
- IP Address: the IP address of your ProxCP Web installation
- Type: ProxCP
- Username: ProxCP API ID
- Password: ProxCP API Key
- Make sure Use SSL Connections is CHECKED
- All other Server fields are optional/not used by the module
- Note: you only need 1 ProxCP server for all Proxmox nodes
- In WHMCS, go to Setup > Products/Services > Configurable Options
- ProxCP requires 1 Configurable Option for all KVM and LXC services you offer. KVM Public Cloud services do not require any configurable options.
- The Configurable Option must be a dropdown named "Operating System". The dropdown option names must match the "Friendly Name" field of KVM/LXC ISOs/Templates you added in ProxCP.
- In WHMCS, go to Setup > Products/Services > Products/Services
- Create a new product:
- Product Type: Dedicated/VPS Server
- Module Settings tab:
- Module Name: ProxCP
- Server Group: None
- ProxCP Service Type: KVM, LXC, or KVM Public Cloud
- Proxmox Node: which Proxmox node should new services be created on for this product?
- Default OS Installation Type: should new orders be created with ISO mounts or from template clones?
- Other module settings should be self-explanatory for service resources (storage, CPU, RAM, bandwidth)
- This covers the WHMCS provisioning module for ProxCP. The module supports all automation functions creation, termination, suspension, and unsuspension.