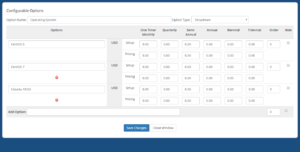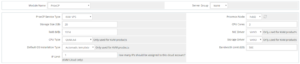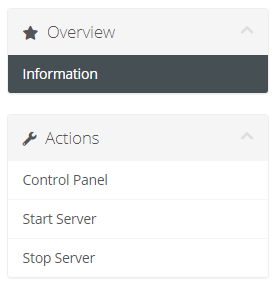Difference between revisions of "ProxCP Billing - WHMCS"
From ProxCP Documentation
| (7 intermediate revisions by the same user not shown) | |||
| Line 1: | Line 1: | ||
== ProxCP WHMCS Requirements == | == ProxCP WHMCS Requirements == | ||
| − | + | * WHMCS version 7.5 or higher | |
| + | * ProxCP uses its built-in IP manager to assign IP addresses to new services from WHMCS. First, login to your ProxCP admin account and go to ADMIN > Integrations > Manage IPv4 Pool. Add an IPv4 pool as requested on the page for WHMCS to use. | ||
| + | * The ProxCP WHMCS module communicates with the ProxCP API to manage services. To create API authentication credentials, go to ADMIN > Integrations > Manage API and create a new API ID/Key pair. In the IP restriction box, enter the IP address of your WHMCS installation location. IP restrictions are required for the API. | ||
| − | + | == ProxCP WHMCS Installation == | |
| − | + | * Upload all files in the _whmcs_module directory to the modules/servers/ directory of WHMCS | |
| − | + | ...That's it! | |
== ProxCP WHMCS Configuration == | == ProxCP WHMCS Configuration == | ||
| − | + | * In WHMCS, go to Setup > Products/Services > Servers | |
| + | ** Add a new server for ProxCP: | ||
| + | ** Name: anything you want | ||
| + | ** Hostname: the domain of your ProxCP Web installation | ||
| + | ** IP Address: the IP address of your ProxCP Web installation | ||
| + | ** Type: ProxCP | ||
| + | ** Username: ProxCP API ID | ||
| + | ** Password: ProxCP API Key | ||
| + | ** Make sure Use SSL Connections is CHECKED | ||
| + | ** All other Server fields are optional/not used by the module | ||
| + | ** Note: you only need 1 ProxCP server for all Proxmox nodes | ||
| + | |||
| + | * In WHMCS, go to Setup > Products/Services > Configurable Options | ||
| + | ** ProxCP requires 1 Configurable Option for all KVM and LXC services you offer. KVM Public Cloud services do not require any configurable options. | ||
| + | ** The Configurable Option must be a dropdown named "Operating System". The dropdown option names must match the "Friendly Name" field of KVM/LXC ISOs/Templates you added in ProxCP. | ||
| + | [[File:WHMCS Configurable Option.png|thumb|WHMCS Configurable Option example]] | ||
| + | |||
| + | * In WHMCS, go to Setup > Products/Services > Products/Services | ||
| + | * Create a new product: | ||
| + | ** Product Type: Dedicated/VPS Server | ||
| + | * Module Settings tab: | ||
| + | ** Module Name: ProxCP | ||
| + | ** Server Group: None | ||
| + | ** ProxCP Service Type: KVM, LXC, or KVM Public Cloud | ||
| + | ** Proxmox Node: which Proxmox node should new services be created on for this product? | ||
| + | ** Default OS Installation Type: should new orders be created with ISO mounts or from template clones? | ||
| + | ** Other module settings should be self-explanatory for service resources (storage, CPU, RAM, bandwidth) | ||
| + | [[File:WHMCS Module Settings.png|thumb|WHMCS Module Settings example]] | ||
| + | |||
| + | * This covers the WHMCS provisioning module for ProxCP. The module supports all automation functions creation, termination, suspension, and unsuspension. Users can also start and stop ProxCP services from within WHMCS. | ||
| + | |||
| + | [[File:Whmcs-buttons.png|thumb]] | ||
| + | |||
| + | == Common WHMCS Module Issues == | ||
| + | |||
| + | * Sometimes WHMCS saves the API Key as a starred password (********) thus preventing the module from accessing your ProxCP server. To fix this, simply re-enter the API Key in the Server Password field and save. | ||
Latest revision as of 18:04, 22 July 2020
Contents
ProxCP WHMCS Requirements
- WHMCS version 7.5 or higher
- ProxCP uses its built-in IP manager to assign IP addresses to new services from WHMCS. First, login to your ProxCP admin account and go to ADMIN > Integrations > Manage IPv4 Pool. Add an IPv4 pool as requested on the page for WHMCS to use.
- The ProxCP WHMCS module communicates with the ProxCP API to manage services. To create API authentication credentials, go to ADMIN > Integrations > Manage API and create a new API ID/Key pair. In the IP restriction box, enter the IP address of your WHMCS installation location. IP restrictions are required for the API.
ProxCP WHMCS Installation
- Upload all files in the _whmcs_module directory to the modules/servers/ directory of WHMCS
...That's it!
ProxCP WHMCS Configuration
- In WHMCS, go to Setup > Products/Services > Servers
- Add a new server for ProxCP:
- Name: anything you want
- Hostname: the domain of your ProxCP Web installation
- IP Address: the IP address of your ProxCP Web installation
- Type: ProxCP
- Username: ProxCP API ID
- Password: ProxCP API Key
- Make sure Use SSL Connections is CHECKED
- All other Server fields are optional/not used by the module
- Note: you only need 1 ProxCP server for all Proxmox nodes
- In WHMCS, go to Setup > Products/Services > Configurable Options
- ProxCP requires 1 Configurable Option for all KVM and LXC services you offer. KVM Public Cloud services do not require any configurable options.
- The Configurable Option must be a dropdown named "Operating System". The dropdown option names must match the "Friendly Name" field of KVM/LXC ISOs/Templates you added in ProxCP.
- In WHMCS, go to Setup > Products/Services > Products/Services
- Create a new product:
- Product Type: Dedicated/VPS Server
- Module Settings tab:
- Module Name: ProxCP
- Server Group: None
- ProxCP Service Type: KVM, LXC, or KVM Public Cloud
- Proxmox Node: which Proxmox node should new services be created on for this product?
- Default OS Installation Type: should new orders be created with ISO mounts or from template clones?
- Other module settings should be self-explanatory for service resources (storage, CPU, RAM, bandwidth)
- This covers the WHMCS provisioning module for ProxCP. The module supports all automation functions creation, termination, suspension, and unsuspension. Users can also start and stop ProxCP services from within WHMCS.
Common WHMCS Module Issues
- Sometimes WHMCS saves the API Key as a starred password (********) thus preventing the module from accessing your ProxCP server. To fix this, simply re-enter the API Key in the Server Password field and save.